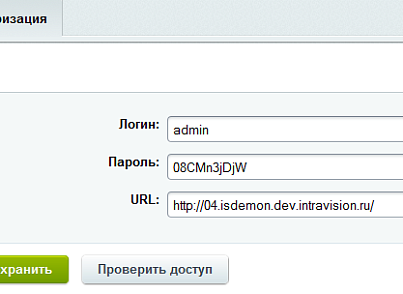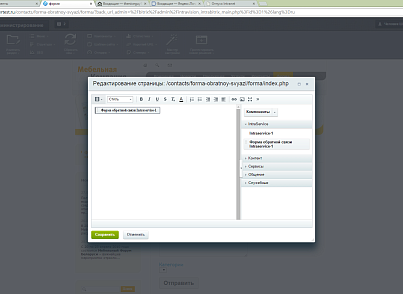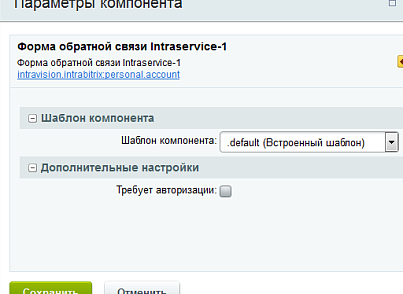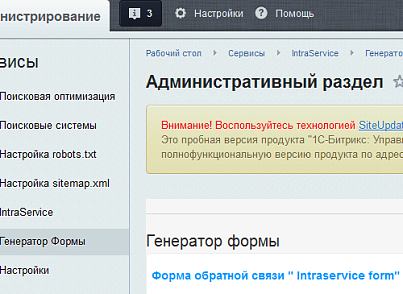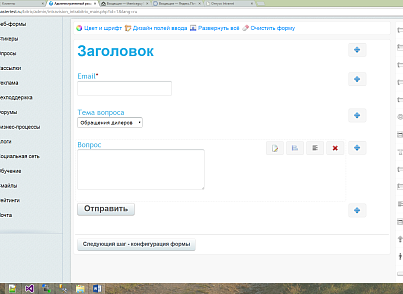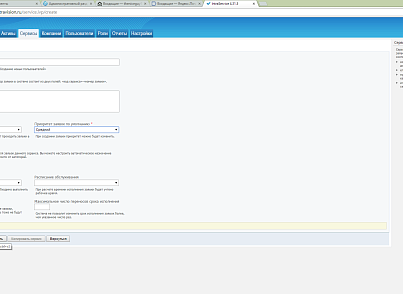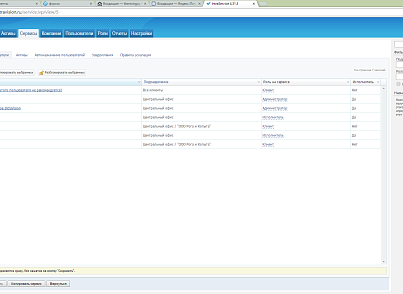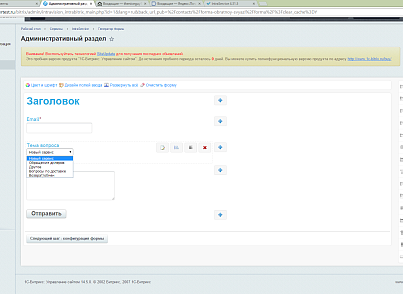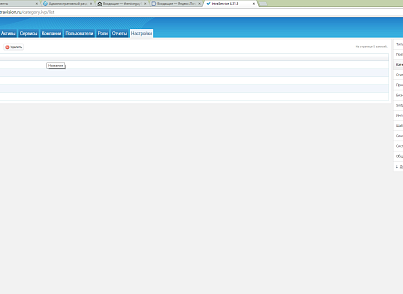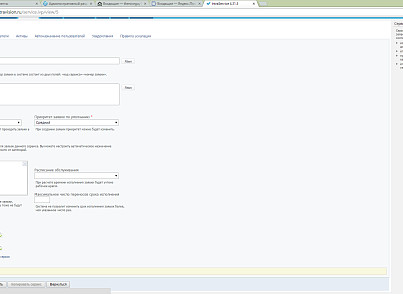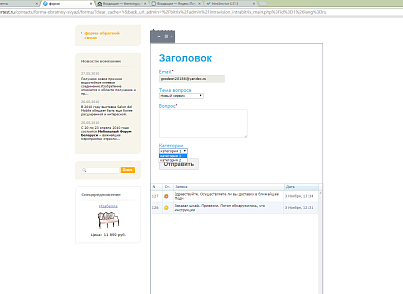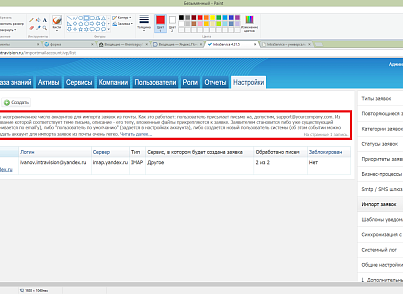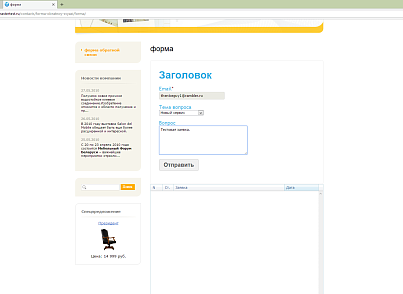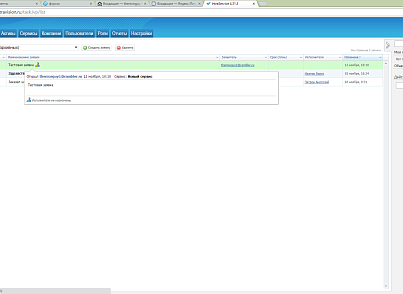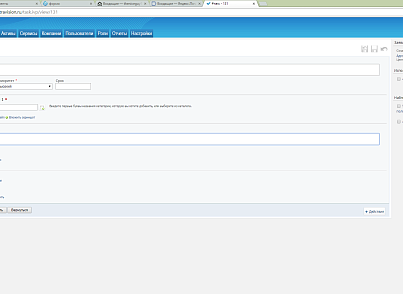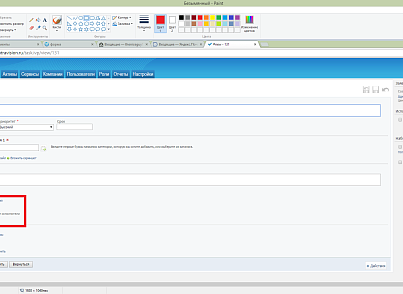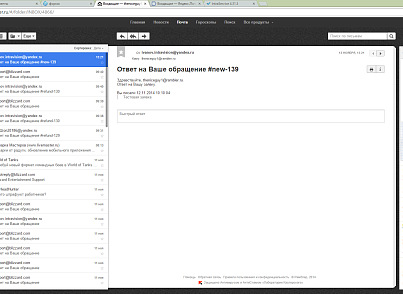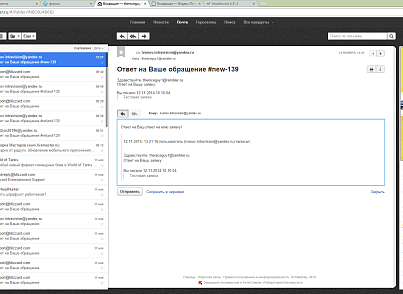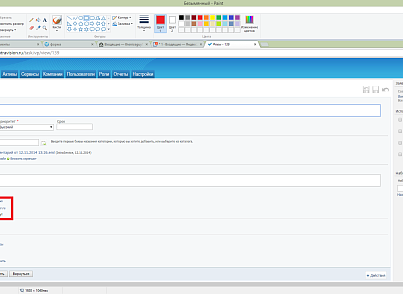Корзина
0
Скриншоты
Описание
Технические данные
- Опубликовано:
- 08.04.2014
- Обновлено:
- 24.04.2019
- Версия:
- 1.2.3
- Установлено:
- 500 - 999 раз
- Подходящие редакции:
- «Старт», «Стандарт», «Малый бизнес», «Бизнес»
- Адаптивность:
- Нет
- Поддержка Композита:
- Нет
- Совместимо с Сайты24
- Нет
Пользовательское соглашение
Описание
Введение
Решение «Форма обратной связи IntraBitrix», после установки позволяет посредством визуального редактора создавать формы приема обращений произвольного вида от клиентов сайта.
Заполненные формы от клиентов автоматически становятся заявками в HelpDesk системе IntraService (www.intraservice.ru). Соответственно, бэк-офис вашей компании посредством WEB интерфейса к системе Helpdesk, может обрабатывать эти заявки (менять статусы заявок, добавлять комментарии, переназначать исполнителей и т.д. – т.е. полный функционал системы HelpDesk IntraService)
С другой стороны, пользователь сайта на той же странице сайта (страница «Форма обратной связи») может отслеживать статус по своим заявкам, добавлять комментарии по своим заявкам, получать уведомления.
Чем данное решение лучше, чем обычная форма обратной связи?
service desk, servicedesk, сервисдеск, сервис деск, help desk, helpdesk, хелп деск, заявки, учет заявок, постановка задач, задачи, форма заявки, подача заявки, подача заявок, регистрация обращений, обращения, техподдержка, техническая поддержка, CRM
Решение «Форма обратной связи IntraBitrix», после установки позволяет посредством визуального редактора создавать формы приема обращений произвольного вида от клиентов сайта.
Заполненные формы от клиентов автоматически становятся заявками в HelpDesk системе IntraService (www.intraservice.ru). Соответственно, бэк-офис вашей компании посредством WEB интерфейса к системе Helpdesk, может обрабатывать эти заявки (менять статусы заявок, добавлять комментарии, переназначать исполнителей и т.д. – т.е. полный функционал системы HelpDesk IntraService)
С другой стороны, пользователь сайта на той же странице сайта (страница «Форма обратной связи») может отслеживать статус по своим заявкам, добавлять комментарии по своим заявкам, получать уведомления.
Чем данное решение лучше, чем обычная форма обратной связи?
- Четкий учет всех заявок (обращений) клиента с сайта. Вы будете понимать ответственного исполнителя за заявку, сроки исполнения заявки, отслеживание истории изменения по каждой заявке. Например, если идет переписка с клиентом или передача заявки от сотрудника к сотруднику.
- Наглядное отображение всей статистики по числу заявок, качеству обработки заявок (в разрезе разных типов запросов, исполнителей, категорий заявок).
- Предоставление клиенту онлайн интерфейса по его обращениям: статус заявки, сроки.
- Визуальный редактор создание и настройки формы обращения от клиентов
- Отслеживание клиентом статуса своих заявок, добавление комментариев
- Email, SMS уведомление клиентов и исполнителей по статусам заявки.
- Полнофункциональный Helpdesk “IntraService” для сотрудников компании
service desk, servicedesk, сервисдеск, сервис деск, help desk, helpdesk, хелп деск, заявки, учет заявок, постановка задач, задачи, форма заявки, подача заявки, подача заявок, регистрация обращений, обращения, техподдержка, техническая поддержка, CRM
Отзывы (2)
Обсуждения (0)
Авторизуйтесь , чтобы оставить отзыв или задать вопрос разработчику.
Здесь пока никто ничего не написал. Будьте первым.
Что нового
| 1.2.4 (24.04.2019) (beta) | Обновление языковых фраз. |
| 1.2.3 (24.04.2019) | Обновление установщика. |
| 1.2.1 (11.06.2017) | Исправлены мелкие баги. |
| 1.2.0 (11.06.2017) | Исправлены мелкие баги. |
| 1.1.0 (11.08.2016) | Исправлены мелкие баги. |
| 1.0.3 (21.09.2015) | Исправлены мелкие баги. |
| 1.0.2 (25.03.2015) | Исправлена ошибка с неправильной кодировкой в заголовках таблицы с заявками. |
Установка
Установка занимает некоторое время. Как только вы установили компонент на свой сайт, Вам необходимо его настроить:
- Путь к системе IntraService. Перейдите в настройки и посмотрите путь к системе helpdesk IntraService. Попробуйте независимо через браузер открыть систему. Настройка системы будет описана чуть позже.
- Добавление компонента на страницу сайта. На странице сайта нажмите «Изменить страницу» - «В визуальном редакторе» и перетащите на страницу компонент «Форма обратной связи Intraservice-1».
- Если Вы хотите чтобы заявку (обращение) мог отправить только авторизованный клиент сайта, то проставьте чекбокс «Требует авторизации». «Компоненты» - «Форма обратной связи Intraservice-1»
- Дизайн формы. Перейдите на вкладку «Генератор формы» и кликните по ссылке «Править».
- Откроется редактор формы обратной связи. Все поля формы привязаны к полям системы «Intraservice», путь к которой прописан в настройках. «Вопрос» является описанием заявки. Остальные поля формы совпадают названиями с полями системы.
- Настройка выпадающего списка «Тема вопроса». Выпадающий список «Тема вопроса» является списком сервисов из системы «Intraservice».
Для того, чтобы настроить пункты выпадающего списка, откройте систему «Intraservice» по адресу, который указан в настройках. Там же указаны логин и пароль для входа в систему. Зайдите во вкладку «Сервисы». Там Вы увидите список сервисов, который выводится в выпадающем меню в форме обратной связи. Для того, чтобы добавить новый пункт в выпадающий список, необходимо создать новый сервис. Нажмите на кнопку «Создать», заполните поля и сохраните сервис.
Затем зайдите в свежесозданный сервис, перейдите на вкладку «Подразделения» и добавьте компании «Все клиенты» и «Центральный офис». Затем перейдите на вкладку «Пользователи» и Вы увидите список пользователей, который принадлежат компаниям, которые Вы добавили.
Это позволит сделать этот сервис видимым для Вас, как для администратора, и для пользователей Вашего сайта. Когда пользователь Вашего сайта первый раз создаёт заявку, в системе «Intraservice» будет создан пользователь с таким же email’ом, от имени которого будет создана заявка. Этот пользователь будет добавлен в компанию «Все клиенты». Соответственно, чтобы новые пользователи могли создавать заявки в определённом сервисе, необходимо, чтобы к сервису была добавлена компания «Все клиенты». А для того, чтобы администратор мог создавать заявки в этом сервисе, необходимо добавить к сервису компанию «Центральный офис» или самого пользователя «Администратор» отдельно.
Зайдите в генератор формы или на страницу сайта, где расположена форма обратной связи. В выпадающем списке «Тема вопроса» должен появиться «Новый сервис».
Соответственно, по такому же принципу можно удалять и изменять пункты этого выпадающего списка. - Настройка выпадающего списка «Категория». Категории привязаны к сервисам. Чтобы добавить новый пункт в выпадающий список «Категории», в системе «Intraservice» перейдите на вкладку «Настройки» и нажмите справа «Категории заявки». Создайте несколько категорий.
Далее перейдите на вкладку «Сервисы», зайдите в первый сервис и в пункте «Категории заявок» кликните «Выбрать». Откроется список категорий, которые Вы можете привязать к этому сервису. Выберите, например, 2 категории и сохраните изменения. - Зайдите в генератор формы или на страницу сайта, где расположена форма обратной связи. В выпадающем списке «Категории» должны появиться те категории, которые мы привязали к сервису. В генераторе формы показываются сразу все категории. В форме на странице сайта категории меняются в зависимости от выбранного сервиса.
Соответственно, по такому же принципу можно удалять и изменять пункты выпадающего списка «Категории». - Настройка почтовых уведомлений. Зайдите в систему «Intraservice» и перейдите на вкладку «Настройки» и нажмите справа «Импорт заявок». Здесь Вы можете настроить на какой почтовый ящик будут приходить письма, с какого ящика будут приходить уведомления и т.д. Подробнее о настройках можете почитать сверху. Сейчас импорт заявок не настроен. Вам необходимо настроить его по примеру, который уже есть в системе. Для проверки соединения нажмите кнопку «Проверить». В настройках smtp укажите тот же адрес, какой Вы указали в настройках импорта заявок. Далее испытаем систему отправки заявок через форму обратной связи и ответ на эти заявки.
- Отправка заявок через форму обратной связи. Под формой обратной связи Вы можете видеть список всех своих заявок. Т.е. это список всех ваших обращений, которые Вы когда-либо посылали через форму обратной связи. По умолчанию Администратор может видеть все заявки, которые были отправлены в систему, а клиенты могут видеть только свои заявки. Эти правила отображения заявок можно настроить в системе как Вам угодно.
Сейчас под формой обратной связи отображаются две заявки, которые были созданы при инициализации системы для примера.
Зайдите на сайт под другим пользователем с действующей электронной почтой или зайдите, как неавторизированный пользователь и укажите в форме электронную почту, к которой у Вас есть доступ. Отправьте тестовую заявку через форму обратной связи, выбрав новый сервис, который Вы создали.
Появится сообщение об успешной отправке сообщения и после перезагрузки страницы список заявок обновится. Зайдите в систему «Intraservice» - вкладка «Заявки». Кликните на новую заявку.
Кликнув на новую заявку, Вы попадёте в описание заявки. Вы можете ответить на эту заявку, написав ответ в комментарии и сохранив изменения. Так же Вы можете поменять статус заявки на «В работе». Комментарий появится в жизненном цикле заявки, а также этот комментарий отправится на почту человека, который создал эту заявку.
Если заявитель отправит ответ на это письмо по почте, то этот ответ будет записан в комментарий заявки в системе «Intraservice». - Настройка шаблонов и правил уведомлений по email. Зайдите в систему «Intraservice» - вкладка «Настройки» - «Бизнес-процессы» в правом меню – «Стандартный» - «Правила уведомлений». Здесь Вы можете настроить правила уведомлений по email.
Система «Intraservice» - вкладка «Настройки» - «Шаблоны уведомлений Email/SMS» - здесь можно создавать, удалять и редактировать шаблоны. Например, Вы можете добавить подпись в шаблон «Ответ на обращения клиентов». Тогда каждый раз, когда Вы будете отвечать в комментариях на заявки пользователей, Ваша подпись будет автоматически приписываться после Вашего ответа.
Поддержка
Техническая поддержка - группа IntraService (www.intraservice.ru),
support@intraservice.ru
Руководитель проекта: Богатов Матвей
Менеджеры: Семенова Ксения, Николай Молчанов
Тел. +7 (495) 795-23-44
support@intraservice.ru
Руководитель проекта: Богатов Матвей
Менеджеры: Семенова Ксения, Николай Молчанов
Тел. +7 (495) 795-23-44