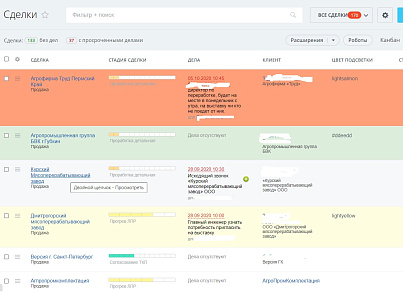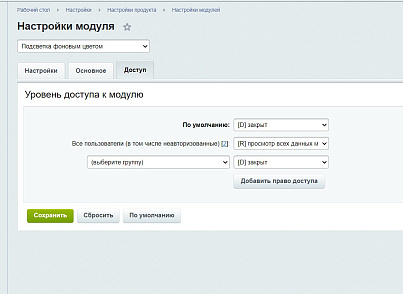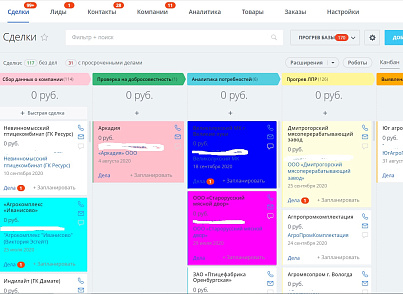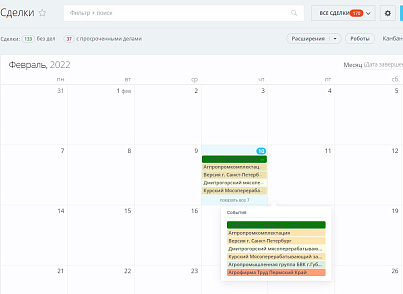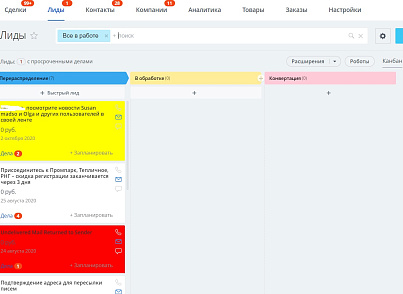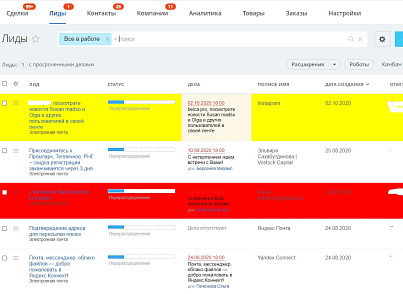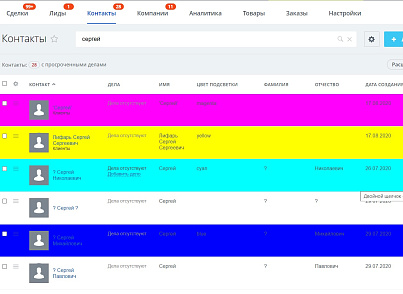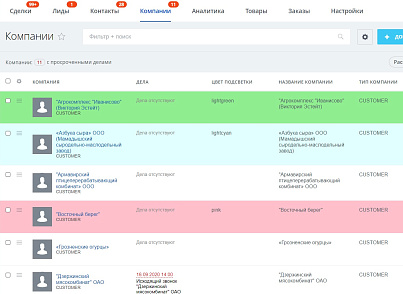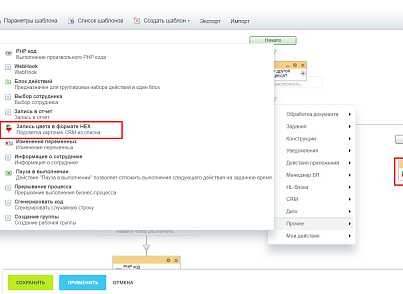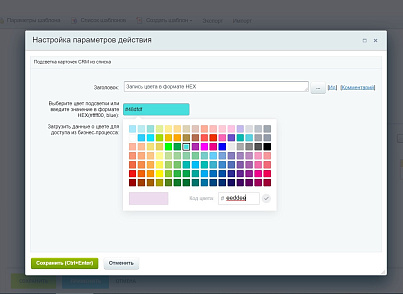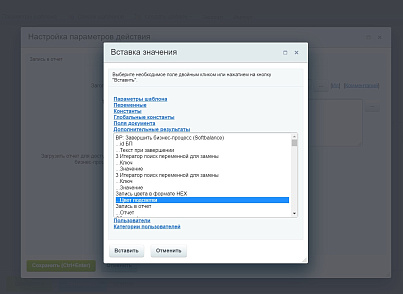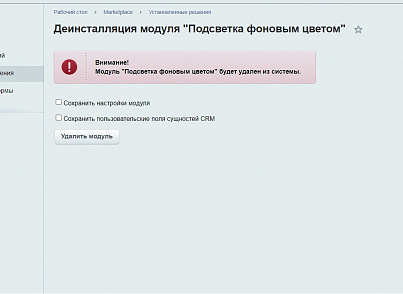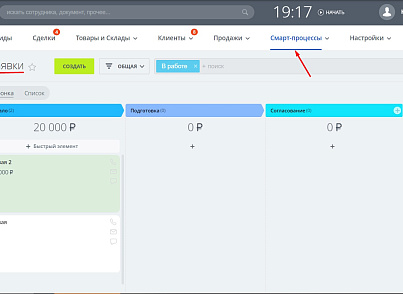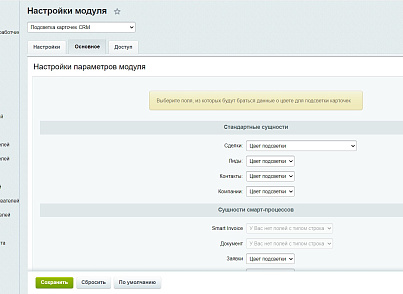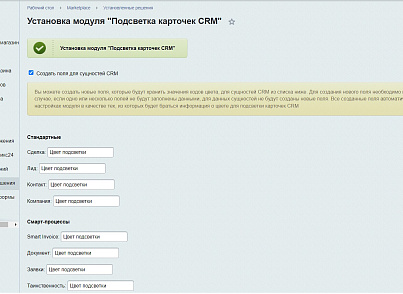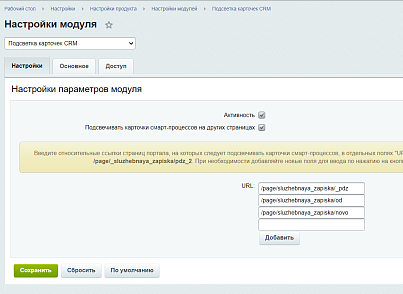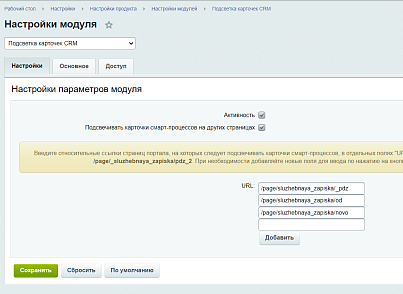Корзина
0
Скриншоты
Описание
Технические данные
- Опубликовано:
- 18.11.2022
- Обновлено:
- 12.04.2024
- Версия:
- 1.2.2
- Установлено:
- Менее 50 раз
- Подходящие редакции:
- «Корпоративный портал», «Энтерпрайз», «Интернет-магазин + CRM»
- Адаптивность:
- Нет
- Поддержка Композита:
- Нет
- Совместимо с Сайты24
- Нет
- Совместимо с PHP 8.1
- Да
Пользовательское соглашение
Описание
Функционал модуля позволяет подсвечивать (раскрасить) карточки сущностей CRM (лиды, контакты, сделки, компании и смарт-процессы) во всех представлениях (список, воронки (канбан), дела и календарь).
Активити, которое идет в поставке модуля и доступно для создания шаблонов бизнес-процессов, позволяет выбирать нужный цвет подсветки, а выбранный код цвета возвращает в дополнительных результатах, что позволяет не искать на сторонних ресурсах код цвета.
В журнале экземпляра сущности есть возможность публикации кода цвета из активити.
Значение кода цвета необходимо записать в поле экземпляра, созданного на базе сущности, вне зависимости от использования активити или нет. Подсвечиваться будут только те карточки, у которых в выбранном в настройках модуля поле будут верно заданы коды цвета в формате HEX или, например, yellow, green, cyan, lightsalmon и т.д.
При установке модуля предусмотрена возможность создания полей сущностей CRM (строчного типа не множественных), в которых будут храниться значения для кодов цвета для нужных экземпляров, созданных на базе этих сущностей. При удалении модуля данные поля также можно удалить.
На странице настроек модуля в административной части портала можно как активировать, так и деактивировать модуль, а также выбрать другие поля, из которых будут браться коды цветов, а также задать уровень доступа к настройкам модуля.
НОВИНКА: Появилась возможность осуществлять подсветку карточек смарт-процессов вне CRM (рабочие столы Битрикс24).
Активити, которое идет в поставке модуля и доступно для создания шаблонов бизнес-процессов, позволяет выбирать нужный цвет подсветки, а выбранный код цвета возвращает в дополнительных результатах, что позволяет не искать на сторонних ресурсах код цвета.
В журнале экземпляра сущности есть возможность публикации кода цвета из активити.
Значение кода цвета необходимо записать в поле экземпляра, созданного на базе сущности, вне зависимости от использования активити или нет. Подсвечиваться будут только те карточки, у которых в выбранном в настройках модуля поле будут верно заданы коды цвета в формате HEX или, например, yellow, green, cyan, lightsalmon и т.д.
При установке модуля предусмотрена возможность создания полей сущностей CRM (строчного типа не множественных), в которых будут храниться значения для кодов цвета для нужных экземпляров, созданных на базе этих сущностей. При удалении модуля данные поля также можно удалить.
На странице настроек модуля в административной части портала можно как активировать, так и деактивировать модуль, а также выбрать другие поля, из которых будут браться коды цветов, а также задать уровень доступа к настройкам модуля.
НОВИНКА: Появилась возможность осуществлять подсветку карточек смарт-процессов вне CRM (рабочие столы Битрикс24).
Отзывы (1)
Обсуждения (1)
Авторизуйтесь , чтобы оставить отзыв или задать вопрос разработчику.
6 февраля 2023 14:13
8 февраля 2023 12:09
Что нового
| 1.2.2 (12.04.2024) |
|
| 1.2.1 (09.04.2024) |
|
| 1.2.0 (09.04.2024) |
|
| 1.1.7 (07.11.2023) |
|
| 1.1.6 (09.09.2023) |
|
| 1.1.5 (15.08.2023) |
|
| 1.1.4 (14.08.2023) |
|
| 1.1.3 (15.05.2023) |
|
| 1.1.2 (05.05.2023) |
|
| 1.1.1 (03.05.2023) |
|
| 1.0.1 (08.02.2023) | Скорректированы ошибки на версии PHP 8.1. |
Установка
Установка осуществляется штатными средствами Битрикс24 из раздела "Маркетплейс" в 2 шага: на первом шаге установки при необходимости есть возможность создать пользовательские поля для сущностей CRM: сделка, лид, компания и контакт. На втором шаге модуль устанавливается.
Доступны следующие настройки решения:
Доступны следующие настройки решения:
- "Активность" - активно ли решение, если поле отмечено флажком, решение активно;
- "Подсвечивать карточки смарт-процессов на других страницах портала" - следует ли осуществлять подсветку карточек смарт-процессов на других страницах портала. Если поле отмечено флажком, выводится поле "URL" для ввода относительных ссылок портала, при прохождении в которые будет осуществляться подсветка карточек смарт-процессов;
- выбора полей для каждой сущности, на базе которых в созданных экземплярах будут храниться значения цветов подсветки;
- уровня доступа к настройкам модуля в административной части портала.
Поддержка
По всем вопросам, связанным с работой модуля, необходимо обращаться по адресу: lion.bitrix24@gmail.com