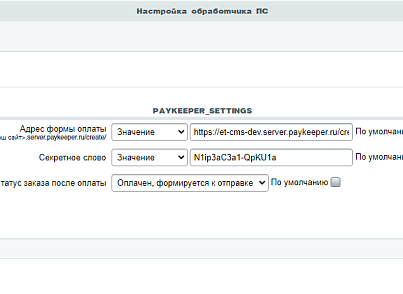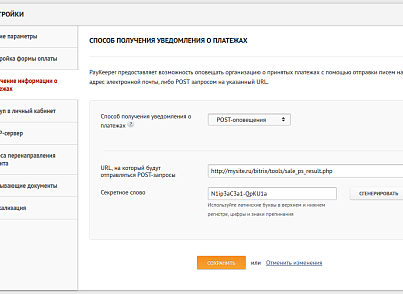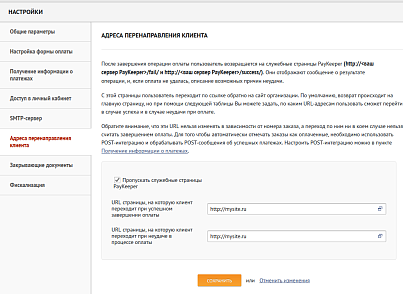Корзина
0
Скриншоты
Описание
Технические данные
- Опубликовано:
- 30.08.2021
- Обновлено:
- 15.05.2024
- Версия:
- 1.0.5
- Установлено:
- Более 1000 раз
- Подходящие редакции:
- «Малый бизнес», «Бизнес»
- Адаптивность:
- Нет
- Поддержка Композита:
- Нет
- Совместимо с Сайты24
- Нет
- Совместимо с PHP 8.1
- Да
Пользовательское соглашение
Описание
Модуль PayKeeper позволяет осуществлять онлайн-платежи через платежную платформу PayKeeper на сайте.
Платежная платформа PayKeeper – крупнейший российский интегратор, специализирующийся на интернет-эквайринге и предоставляющий возможность принимать платежи через все типы банковских карт Visa, MasterCard, МИР , American Express, UnionPay, JCB, DinersClub и распространённые платежные сервисы ApplePay, SamsungPay, AndroidPay, GooglePay, QR Код через Систему Быстрых Платежей.
PayKeeper является единственным официальным банковским интегратором большинства крупнейших российских банков: «ВТБ», «Банк Открытие», «Райффайзенбанк», «Альфа-Банк» , «Сбербанк», «Московский Кредитный Банк», «Банк Русский Стандарт», «Точка Банк», «Промсвязьбанк», «Газпромбанк», «БАНК УРАЛСИБ», «Банк «Санкт-Петербург», «Московский Индустриальный Банк», «УБРиР», «ПОЧТА БАНК», «КИВИ Банк». Благодаря тесному сотрудничеству с банками-партнерами мы предоставляем услуги интернет-эквайринга на условиях минимально возможных комиссий.
Платежная платформа PayKeeper – крупнейший российский интегратор, специализирующийся на интернет-эквайринге и предоставляющий возможность принимать платежи через все типы банковских карт Visa, MasterCard, МИР , American Express, UnionPay, JCB, DinersClub и распространённые платежные сервисы ApplePay, SamsungPay, AndroidPay, GooglePay, QR Код через Систему Быстрых Платежей.
PayKeeper является единственным официальным банковским интегратором большинства крупнейших российских банков: «ВТБ», «Банк Открытие», «Райффайзенбанк», «Альфа-Банк» , «Сбербанк», «Московский Кредитный Банк», «Банк Русский Стандарт», «Точка Банк», «Промсвязьбанк», «Газпромбанк», «БАНК УРАЛСИБ», «Банк «Санкт-Петербург», «Московский Индустриальный Банк», «УБРиР», «ПОЧТА БАНК», «КИВИ Банк». Благодаря тесному сотрудничеству с банками-партнерами мы предоставляем услуги интернет-эквайринга на условиях минимально возможных комиссий.
Отзывы (1)
Обсуждения (14)
Авторизуйтесь , чтобы оставить отзыв или задать вопрос разработчику.
17 февраля 2024 16:42
10 февраля 2024 19:23
2 июня 2023 10:18
17 июля 2023 10:16
9 апреля 2023 14:01
17 июля 2023 10:12
1 февраля 2023 11:24
17 июля 2023 10:12
Что нового
| 1.0.5 (07.05.2024) | - Добавлена поддержка в мультисайтовой версии |
Установка
Установка и настройка способа оплаты
В панели администрирования Bitrix, зайдите в раздел "Магазин" > "Настройки" > "Платежные системы" и нажмите на кнопку "Добавить платежную систему".
На открывшейся странице настройте следующие параметры:
- Обработчик
PayKeeper (paykeeper)
- Заголовок
"Оплата картами Visa/MasterCard на сайте".
- Название
Например, "Оплата картами Visa и MasterCard на сайте". Название будет отображаться для посетителей Вашего сайта в перечне способов оплаты.
- Сортировка
Любое значение (1 – данный способ оплаты будет выводиться первым).
- Описание
Название по Вашему желанию, например, "Оплата пластиковыми картами на сайте".
- Выберите флаг Активность.
В разделе "Настройка обработчика ПС" выбираем вкладку По умолчанию (По умолчанию для всех типов плательщиков).
В полях для ввода нужно ввести:
- Секретное слово
Секретное слово необходимо сгенерировать в личном кабинете PayKeeper, скопировать и вставить в поле "Cекретное слово".
- Адрес формы оплаты
В этом поле необходимо указать URL адрес формы PayKeeper. Адрес имеет формат:
http://<Ваш сайт>.server.paykeeper.ru/create/
Например, если название Вашего сайта mysite.ru, то URL адрес формы PayKeeper будет следующий:
http://mysite.server.paykeeper.ru/create/
- Имя пользователя в личном кабинете PayKeeper
В этом поле необходимо указать имя пользователя используемое для входа в личный кабинет Paykeeper (данный параметр необходимо заполнить для работоспособности возвратов из административного раздела Битрикс)
используете СБП, при использовании СБП и желании создать вторую платежную
систему только для системы быстрых платежей проконсультируйтесь со службой технической
поддержки Paykeeper.
- Статус заказа после оплаты
Из выпадающего списка выберите необходимый статус.
После ввода настроек нужно нажать кнопку "Сохранить".
Настройка приема оповещений об оплате
В личном кабинете PayKeeper в разделе "Настройки" > "Получение информации о платежах" в поле "URL, на который будут отправляться POST-запросы" укажите адрес обработчика в формате:
http://<ваш_сайт>/bitrix/tools/sale_ps_result.php
На этой же странице необходимо сгенерировать Секретное слово нажав на кнопку "Сгенерировать", оно должно совпадать со словом в настройках платежной системы на вашем сайте.
Сохраните внесенные изменения нажав кнопку "Сохранить".
В личном кабинете PayKeeper в разделе "Настройки" > "Адреса перенаправления клиента" в поле "URL страницы, на которую клиент
переходит при успешном завершении оплаты" укажите адрес страницы вашего сайта на который вы бы хотели перенаправить клиента после успешной оплаты, например главную страницу сайта или страницу с сообщением о успешной оплате.
Аналогично заполните ниже "URL страницы, на которую клиент
переходит при неудаче в процессе оплаты" установив ссылку на главную страницу или страницу с сообщением об ошибке.
Сохраните внесенные изменения нажав кнопку "Сохранить".
Когда заказ будет оплачен через PayKeeper, в списке заказов в графе "Оплачен" у него будет выставлено Да.
Инструкция по настройке модуля с картинками
В панели администрирования Bitrix, зайдите в раздел "Магазин" > "Настройки" > "Платежные системы" и нажмите на кнопку "Добавить платежную систему".
На открывшейся странице настройте следующие параметры:
- Обработчик
PayKeeper (paykeeper)
- Заголовок
"Оплата картами Visa/MasterCard на сайте".
- Название
Например, "Оплата картами Visa и MasterCard на сайте". Название будет отображаться для посетителей Вашего сайта в перечне способов оплаты.
- Сортировка
Любое значение (1 – данный способ оплаты будет выводиться первым).
- Описание
Название по Вашему желанию, например, "Оплата пластиковыми картами на сайте".
- Выберите флаг Активность.
В разделе "Настройка обработчика ПС" выбираем вкладку По умолчанию (По умолчанию для всех типов плательщиков).
В полях для ввода нужно ввести:
- Секретное слово
Секретное слово необходимо сгенерировать в личном кабинете PayKeeper, скопировать и вставить в поле "Cекретное слово".
- Адрес формы оплаты
В этом поле необходимо указать URL адрес формы PayKeeper. Адрес имеет формат:
http://<Ваш сайт>.server.paykeeper.ru/create/
Например, если название Вашего сайта mysite.ru, то URL адрес формы PayKeeper будет следующий:
http://mysite.server.paykeeper.ru/create/
- Имя пользователя в личном кабинете PayKeeper
В этом поле необходимо указать имя пользователя используемое для входа в личный кабинет Paykeeper (данный параметр необходимо заполнить для работоспособности возвратов из административного раздела Битрикс)
- Пароль от личного кабинета PayKeeper
В этом поле необходимо указать пароль используемый для входа в личный кабинет Paykeeper (данный параметр необходимо заполнить для работоспособности возвратов из административного раздела Битрикс)
- Тип платежной системы
Данное поле не требует заполнения, если Вы неиспользуете СБП, при использовании СБП и желании создать вторую платежную
систему только для системы быстрых платежей проконсультируйтесь со службой технической
поддержки Paykeeper.
- Статус заказа после оплаты
Из выпадающего списка выберите необходимый статус.
После ввода настроек нужно нажать кнопку "Сохранить".
Настройка приема оповещений об оплате
В личном кабинете PayKeeper в разделе "Настройки" > "Получение информации о платежах" в поле "URL, на который будут отправляться POST-запросы" укажите адрес обработчика в формате:
http://<ваш_сайт>/bitrix/tools/sale_ps_result.php
На этой же странице необходимо сгенерировать Секретное слово нажав на кнопку "Сгенерировать", оно должно совпадать со словом в настройках платежной системы на вашем сайте.
Сохраните внесенные изменения нажав кнопку "Сохранить".
В личном кабинете PayKeeper в разделе "Настройки" > "Адреса перенаправления клиента" в поле "URL страницы, на которую клиент
переходит при успешном завершении оплаты" укажите адрес страницы вашего сайта на который вы бы хотели перенаправить клиента после успешной оплаты, например главную страницу сайта или страницу с сообщением о успешной оплате.
Аналогично заполните ниже "URL страницы, на которую клиент
переходит при неудаче в процессе оплаты" установив ссылку на главную страницу или страницу с сообщением об ошибке.
Сохраните внесенные изменения нажав кнопку "Сохранить".
Когда заказ будет оплачен через PayKeeper, в списке заказов в графе "Оплачен" у него будет выставлено Да.
Инструкция по настройке модуля с картинками
Поддержка